 |
| Excel nedir? Excel Dersleri Tek Makalede! |
📘 Bölüm 1: Excel Nedir? Temel Kavramlar ve Giriş
✅ Excel Nedir?
Excel, Microsoft tarafından geliştirilen bir elektronik tablo (spreadsheet) programıdır. Hem bireysel kullanıcılar hem de profesyoneller tarafından veri düzenleme, analiz, hesaplama ve raporlama amacıyla kullanılır. Microsoft Office paketinin bir parçası olarak sunulan Excel, günümüzde iş dünyasının vazgeçilmez araçlarından biridir.
🔍 Tanımı:
Microsoft Excel, hücreler, satırlar ve sütunlardan oluşan bir çalışma sayfası (worksheet) yapısına sahiptir. Bu yapılar sayesinde kullanıcılar:
-
Sayılar ve metinler girebilir,
-
Hesaplamalar yapabilir,
-
Grafikler oluşturabilir,
-
Otomatik raporlamalar düzenleyebilir.
📌 Excel’in Genel Kullanım Amacı
Excel’in en çok kullanıldığı alanlar şunlardır:
-
Bütçeleme ve finansal analiz
-
Öğrenci not takibi ve sınav değerlendirme
-
İnsan kaynakları yönetimi
-
Satış takibi ve raporlamalar
-
Veri analizi ve iş zekâsı uygulamaları
💡 Excel Ne İşe Yarar?
| Kullanım Alanı | Açıklama |
|---|---|
| Hesaplama | Formül ve fonksiyonlarla otomatik hesaplama |
| Veri Düzenleme | Listeleme, sınıflama, filtreleme |
| Raporlama | Grafik, tablo ve PivotTable ile sunum |
| Otomasyon | Makro ve VBA ile süreçlerin hızlandırılması |
| Veri Görselleştirme | Anlamlı grafikler oluşturma |
🧭 Excel’in Tarihçesi
-
1985: İlk sürüm Macintosh için çıktı.
-
1987: Windows sürümü ile popülerliği arttı.
-
1990’lar: Ofis paketine entegre edildi, kurumsal kullanımı arttı.
-
2000’ler: Gelişmiş grafik ve analiz özellikleri geldi.
-
Günümüz: Excel 365 ile çevrimiçi erişim ve yapay zekâ desteği geldi.
🖥️ Excel’in Kullanım Alanları Nelerdir?
-
Finans ve Muhasebe
-
Gelir-gider takibi
-
Vergi hesaplama
-
Maliyet analizleri
-
-
Eğitim
-
Sınav sonuçları hesaplama
-
Öğrenci karnesi hazırlama
-
Yoklama takibi
-
-
Lojistik ve Depolama
-
Stok kontrolü
-
Sipariş yönetimi
-
Teslimat raporları
-
-
İnsan Kaynakları
-
Çalışan listeleri
-
İzin takibi
-
Performans değerlendirme
-
-
Pazarlama
-
Kampanya analizi
-
Satış performansı
-
Hedef karşılaştırmaları
-
📊 Excel’in Popülerliği Neden Bu Kadar Yüksek?
-
Kullanıcı dostu arayüz
-
Binlerce fonksiyon ve hazır formül desteği
-
Veri görselleştirme yeteneği
-
Kurumsal yazılımlarla kolay entegrasyon
-
Otomasyon ve yapay zekâ desteği (Power Query, Power Pivot, AI Insights)
📈 Excel ile Yapabilecekleriniz
| Yapı | Açıklama |
|---|---|
| Hücre | Veri girişi yapılan temel birim |
| Satır | Yatay veri alanı |
| Sütun | Dikey veri alanı |
| Sayfa (Sheet) | Çalışma tablosu |
| Çalışma Kitabı (Workbook) | Birden fazla sayfadan oluşan dosya yapısı |
📘 Bölüm 2: Excel Arayüzü ve Temel Kullanımı
🎯 Excel’i İlk Kez Açtığınızda Ne Görürsünüz?
Excel programını açtığınızda karşınıza genellikle boş bir çalışma kitabı (workbook) çıkar. Bu çalışma kitabı, bir veya birden fazla çalışma sayfası (sheet) içerir. Bu sayfalar üzerinde veri girişinden grafik oluşturmaya kadar pek çok işlem yapılabilir.
🧩 Excel Arayüzü Nelerden Oluşur?
Arayüz Öğesi
Açıklama
Şerit Menü (Ribbon)
Tüm komutların bulunduğu üst menü çubuğu
Hızlı Erişim Araç Çubuğu
En çok kullanılan komutlar (Kaydet, Geri Al vb.)
Formül Çubuğu
Hücredeki veriyi ya da formülü gösterir
Çalışma Alanı
Hücrelerin bulunduğu ana tablo
Sayfa Sekmeleri
Alt kısımda, farklı sayfalar arası geçiş
Durum Çubuğu
Sayfa ile ilgili özet bilgi (ortalama, toplam vs.)
| Arayüz Öğesi | Açıklama |
|---|---|
| Şerit Menü (Ribbon) | Tüm komutların bulunduğu üst menü çubuğu |
| Hızlı Erişim Araç Çubuğu | En çok kullanılan komutlar (Kaydet, Geri Al vb.) |
| Formül Çubuğu | Hücredeki veriyi ya da formülü gösterir |
| Çalışma Alanı | Hücrelerin bulunduğu ana tablo |
| Sayfa Sekmeleri | Alt kısımda, farklı sayfalar arası geçiş |
| Durum Çubuğu | Sayfa ile ilgili özet bilgi (ortalama, toplam vs.) |
🔹 Hücre, Satır ve Sütun Nedir?
Excel’deki tüm veriler hücrelerde saklanır. Her hücrenin bir referansı vardır (örneğin: A1, B5 gibi).
-
Satır: Yatay düzlemdeki hücreler. (1, 2, 3…)
-
Sütun: Dikey düzlemdeki hücreler. (A, B, C…)
-
Hücre: Satır ve sütunun kesiştiği alandır. (Örn: C3)
✏️ Excel’de Veri Girişi Nasıl Yapılır?
-
İlgili hücreye tıklayın.
-
Sayı, metin, tarih veya formül girin.
-
Enter tuşuna basın.
İlgili hücreye tıklayın.
Sayı, metin, tarih veya formül girin.
Enter tuşuna basın.
Örneğin: Hücreye =5+3 yazıp Enter’a basarsanız, hücrede “8” görüntülenir.
🎨 Hücre Biçimlendirme Nasıl Yapılır?
Biçimlendirme, verilerin okunabilirliğini artırır. Hücre biçimlendirme seçenekleri:
-
Yazı Tipi: Kalın, italik, altı çizili
-
Renk: Yazı veya hücre arka plan rengi
-
Hizalama: Sola, sağa, ortaya yaslama
-
Sayı Formatı: Para birimi, tarih, yüzde, ondalık
🔸 Örnek: Satışlar sütununu TL olarak göstermek için:
Giriş > Sayı Biçimi > Para Birimi yolunu izleyebilirsiniz.
🪄 Otomatik Doldurma (AutoFill)
Excel’de, bir hücredeki değeri hızlıca çoğaltmak için “+” işaretini kullanarak aşağı ya da yana çekebilirsiniz.
Örnek:
A1 hücresine “1”, A2’ye “2” yazın. Her iki hücreyi seçin ve köşedeki küçük kutuyu aşağıya çekin. Excel otomatik olarak devamını getirir: 3, 4, 5…
🔍 Temel Excel Komutları
Komut
Kısayol
Açıklama
Kopyala
Ctrl + C
Seçilen hücreyi kopyalar
Yapıştır
Ctrl + V
Kopyalanan hücreyi yapıştırır
Kes
Ctrl + X
Hücreyi taşımak için kullanılır
Geri Al
Ctrl + Z
Son işlemi geri alır
Yeniden Yap
Ctrl + Y
Geri alınanı yeniden yapar
Kaydet
Ctrl + S
Dosyayı kaydeder
| Komut | Kısayol | Açıklama |
|---|---|---|
| Kopyala | Ctrl + C | Seçilen hücreyi kopyalar |
| Yapıştır | Ctrl + V | Kopyalanan hücreyi yapıştırır |
| Kes | Ctrl + X | Hücreyi taşımak için kullanılır |
| Geri Al | Ctrl + Z | Son işlemi geri alır |
| Yeniden Yap | Ctrl + Y | Geri alınanı yeniden yapar |
| Kaydet | Ctrl + S | Dosyayı kaydeder |
🧮 İlk Formülünüzü Yazın
Örnek 1:
A1 hücresine 100, B1 hücresine 200 yazın.
C1 hücresine şunu yazın: =A1+B1
Sonuç: 300
Örnek 2:
A2 hücresine 50, B2’ye 2 yazın.
C2 hücresine: =A2*B2
Sonuç: 100
📊 Hızlı Grafik Oluşturma
-
Sayısal verilerinizi seçin.
-
Üst menüden Ekle > Grafik seçeneğine tıklayın.
-
Sütun, çizgi, pasta gibi grafiklerden birini seçin.
Sayısal verilerinizi seçin.
Üst menüden Ekle > Grafik seçeneğine tıklayın.
Sütun, çizgi, pasta gibi grafiklerden birini seçin.
İpucu: Grafikler, karşılaştırmaları daha hızlı anlamanızı sağlar.
📂 Dosya Kaydetme ve Açma
-
Kaydetmek için: Dosya > Farklı Kaydet veya Ctrl + S
-
Açmak için: Dosya > Aç > Bilgisayardan seç
Kaydetmek için: Dosya > Farklı Kaydet veya Ctrl + S
Açmak için: Dosya > Aç > Bilgisayardan seç
Excel dosyalarının uzantısı genellikle .xlsx veya .xls olur.
📘 Bölüm 3: Excel Formülleri ve Fonksiyonları
🧠 Excel Formülü Nedir?
Formüller, hücrelerde hesaplamalar yapmanızı sağlar. Her formül eşittir işareti (=) ile başlar. Excel, bu ifadeyi gördüğünde işlem yapılacağını anlar.
🧮 Temel Formül Örnekleri:
Formül
Açıklama
=A1+B1Toplama
=A1-B1Çıkarma
=A1*B1Çarpma
=A1/B1Bölme
| Formül | Açıklama |
|---|---|
=A1+B1 |
Toplama |
=A1-B1 |
Çıkarma |
=A1*B1 |
Çarpma |
=A1/B1 |
Bölme |
🧩 Fonksiyon Nedir?
Fonksiyonlar, önceden tanımlanmış hazır formüllerdir. Tek komutla karmaşık işlemleri kolayca yapmanı sağlar.
📘 Fonksiyon Yazım Formatı:
excel
=FONKSİYON_ADI(Argüman1; Argüman2; …)
=FONKSİYON_ADI(Argüman1; Argüman2; …)
🔟 En Yaygın Kullanılan 10 Excel Fonksiyonu
Fonksiyon
Açıklama
Örnek
SUMSayıları toplar
=SUM(A1:A10)
AVERAGEOrtalama alır
=AVERAGE(B1:B5)
MINEn küçük değeri bulur
=MIN(C1:C10)
MAXEn büyük değeri bulur
=MAX(D1:D10)
IFKoşullu işlem yapar
=IF(A1>50;"Geçti";"Kaldı")
COUNTSayı içeren hücreleri sayar
=COUNT(A1:A10)
COUNTABoş olmayan tüm hücreleri sayar
=COUNTA(B1:B10)
ROUNDSayıyı yuvarlar
=ROUND(C1;2)
NOWGüncel tarihi ve saati getirir
=NOW()
VLOOKUPArama fonksiyonu
=VLOOKUP(100;A2:B10;2;FALSE)
| Fonksiyon | Açıklama | Örnek |
|---|---|---|
SUM |
Sayıları toplar | =SUM(A1:A10) |
AVERAGE |
Ortalama alır | =AVERAGE(B1:B5) |
MIN |
En küçük değeri bulur | =MIN(C1:C10) |
MAX |
En büyük değeri bulur | =MAX(D1:D10) |
IF |
Koşullu işlem yapar | =IF(A1>50;"Geçti";"Kaldı") |
COUNT |
Sayı içeren hücreleri sayar | =COUNT(A1:A10) |
COUNTA |
Boş olmayan tüm hücreleri sayar | =COUNTA(B1:B10) |
ROUND |
Sayıyı yuvarlar | =ROUND(C1;2) |
NOW |
Güncel tarihi ve saati getirir | =NOW() |
VLOOKUP |
Arama fonksiyonu | =VLOOKUP(100;A2:B10;2;FALSE) |
📚 IF Fonksiyonu ile Koşullu Mantık
Söz dizimi:
excel=IF(Koşul;Doğruysa Ne Olsun;Yanlışsa Ne Olsun)
🧪 Örnek:
excel
=IF(B2>=70;"Başarılı";"Başarısız")
B2 hücresindeki not 70 veya üzerindeyse “Başarılı”, değilse “Başarısız” yazdırır.
=IF(B2>=70;"Başarılı";"Başarısız")
B2 hücresindeki not 70 veya üzerindeyse “Başarılı”, değilse “Başarısız” yazdırır.
🧲 DOLAYLI Fonksiyonlar: VLOOKUP, HLOOKUP, INDEX, MATCH
🔍 VLOOKUP (Dikey Arama)
Belirli bir değeri bir tabloda arayıp karşılık gelen değeri getirir.
excel=VLOOKUP(ArananDeğer;TabloAralığı;SütunNumarası;Doğru/Yanlış)
📌 Örnek:
excel
=VLOOKUP("12345";A2:C100;3;FALSE)
A2:C100 aralığında “12345” değerini bulur ve aynı satırdaki 3. sütunu getirir.
=VLOOKUP("12345";A2:C100;3;FALSE)
A2:C100 aralığında “12345” değerini bulur ve aynı satırdaki 3. sütunu getirir.
🔁 Dizi Fonksiyonları: SUMIF, COUNTIF, AVERAGEIF
-
SUMIF: Koşula göre toplar
-
COUNTIF: Koşula göre sayar
-
AVERAGEIF: Koşula göre ortalama alır
SUMIF: Koşula göre toplar
COUNTIF: Koşula göre sayar
AVERAGEIF: Koşula göre ortalama alır
Örnek:
excel
=SUMIF(B2:B100;">1000")
B2:B100 aralığında 1000’den büyük olanları toplar.
=SUMIF(B2:B100;">1000")
B2:B100 aralığında 1000’den büyük olanları toplar.
🧮 Metin Fonksiyonları
Fonksiyon
Açıklama
Örnek
LEFTSoldan karakter alır
=LEFT(A1;5)
RIGHTSağdan karakter alır
=RIGHT(A1;4)
MIDOrtadan alır
=MID(A1;3;2)
LENUzunluk verir
=LEN(A1)
CONCATENATE veya TEXTJOINMetinleri birleştirir
=TEXTJOIN(" ";TRUE;A1;B1)
| Fonksiyon | Açıklama | Örnek |
|---|---|---|
LEFT |
Soldan karakter alır | =LEFT(A1;5) |
RIGHT |
Sağdan karakter alır | =RIGHT(A1;4) |
MID |
Ortadan alır | =MID(A1;3;2) |
LEN |
Uzunluk verir | =LEN(A1) |
CONCATENATE veya TEXTJOIN |
Metinleri birleştirir | =TEXTJOIN(" ";TRUE;A1;B1) |
🧠 Zeka Katın: İç İçe Fonksiyonlar
Fonksiyonları birbiri içinde kullanarak karmaşık hesaplamalar yapılabilir.
Örnek:
excel
=IF(AVERAGE(A1:A5)>60;"Başarılı";"Kaldı")
A1-A5 ortalaması 60’tan büyükse “Başarılı”, değilse “Kaldı”.
=IF(AVERAGE(A1:A5)>60;"Başarılı";"Kaldı")
A1-A5 ortalaması 60’tan büyükse “Başarılı”, değilse “Kaldı”.
📈 Finansal Fonksiyonlar
-
PMT: Kredi ödemesi hesaplar
-
NPV: Net bugünkü değer
-
IRR: İç verim oranı
-
FV: Gelecekteki değer
PMT: Kredi ödemesi hesaplar
NPV: Net bugünkü değer
IRR: İç verim oranı
FV: Gelecekteki değer
Örnek:
excel
=PMT(0,05/12;60;-50000)
=PMT(0,05/12;60;-50000)
Aylık %5 faizle 60 ay vadede 50.000 TL kredi ödemesi.
📘 Bölüm 4: Excel’de Veri Analizi ve Filtreleme Teknikleri
🔍 Veri Analizi Nedir?
Veri analizi, Excel’de yer alan verileri anlamlı bilgiye dönüştürme sürecidir. Rakamlar, tablolar ve metinler arasında desenleri ve anlamları bulmak için analiz araçları kullanılır. Excel, bu konuda kullanıcıya oldukça geniş imkânlar sunar.
📊 Sıralama (Sort) İşlemi
Sıralama, verileri artan veya azalan düzene göre düzenlemenizi sağlar.
Sıralama Nasıl Yapılır?
-
Verilerinizin başlıklarıyla birlikte tümünü seçin.
-
Menüden Veri > Sırala sekmesine gidin.
-
Artan ya da azalan seçeneğini belirleyin.
-
Uygula deyin.
Verilerinizin başlıklarıyla birlikte tümünü seçin.
Menüden Veri > Sırala sekmesine gidin.
Artan ya da azalan seçeneğini belirleyin.
Uygula deyin.
📌 Örnek: Satış rakamlarını en yüksekten en düşüğe sıralamak için satış sütununu seçip azalan sıralama yapabilirsiniz.
🧱 Filtreleme (Filter) Nedir?
Filtreleme, büyük veri kümeleri içinden belirli kriterlere uyan verileri süzmenizi sağlar.
Filtre Nasıl Eklenir?
-
Veri başlıklarını seçin.
-
Menüden Veri > Filtre komutunu verin.
-
Açılan oklar ile filtre kriterlerinizi belirleyin.
Veri başlıklarını seçin.
Menüden Veri > Filtre komutunu verin.
Açılan oklar ile filtre kriterlerinizi belirleyin.
Örnek Kullanımlar:
-
Sadece “Ankara” ilindeki satışları görmek
-
10.000 TL üzerinde işlem yapanları listelemek
-
Boş hücreleri gizlemek
🧮 Gelişmiş Filtre (Advanced Filter)
Standart filtrelemelerden daha esnek ve karmaşık sorgular yapmanı sağlar.
Özellikleri:
-
Çoklu kriterle filtreleme
-
Kopyala & yapıştır filtre sonucu
-
Sadece benzersiz değerleri gösterme
Çoklu kriterle filtreleme
Kopyala & yapıştır filtre sonucu
Sadece benzersiz değerleri gösterme
📌 İpucu: Gelişmiş filtre için kriter aralığı belirlemeniz gerekir (örneğin bir hücrede >5000, diğerinde “İstanbul”).
🧮 Koşullu Biçimlendirme (Conditional Formatting)
Koşullu biçimlendirme ile hücreler, içerdiği değerlere göre otomatik olarak renklendirilir.
Örnek Senaryolar:
-
1000 TL üzerindeki satışlar yeşil renkte gösterilsin
-
Ortalamanın altında kalan değerler kırmızı olsun
-
Belirli bir kelime içeren hücreler vurgulansın
1000 TL üzerindeki satışlar yeşil renkte gösterilsin
Ortalamanın altında kalan değerler kırmızı olsun
Belirli bir kelime içeren hücreler vurgulansın
Nasıl Kullanılır?
-
Hücreleri seçin.
-
Giriş > Koşullu Biçimlendirme menüsüne gidin.
-
Kriterinizi seçin (ör. “Hücre Değeri > Büyükse > 1000”).
Hücreleri seçin.
Giriş > Koşullu Biçimlendirme menüsüne gidin.
Kriterinizi seçin (ör. “Hücre Değeri > Büyükse > 1000”).
🧲 Otomatik Filtre + Koşullu Biçimlendirme
Bu iki özelliği birlikte kullanarak:
-
Hem 10.000 TL üzerindeki işlemleri filtreleyip
-
Hem de bu değerleri yeşile boyayabilirsiniz
Görselleştirme + filtreleme kombinasyonu, büyük verilerde mükemmel analiz sağlar.
📌 Veri Doğrulama (Data Validation)
Hücreye yalnızca belirli türde veri girişi yapılmasını sağlar. Örneğin:
-
Sadece tarih girilebilsin
-
1 ile 100 arasında sayılar kabul edilsin
-
Açılır listeyle seçim yapılsın
Nasıl Yapılır?
-
Hücreyi seçin.
-
Veri > Veri Doğrulama sekmesine tıklayın.
-
Koşulunuzu belirleyin (örneğin: “sadece tamsayı” veya “liste”).
Hücreyi seçin.
Veri > Veri Doğrulama sekmesine tıklayın.
Koşulunuzu belirleyin (örneğin: “sadece tamsayı” veya “liste”).
📋 Benzersiz Değerleri Bulma
Aynı verilerin tekrar ettiği listelerde yalnızca benzersiz olanları görmek için:
-
Veri > Gelişmiş Filtre > Sadece benzersiz kayıtları göster kutusunu işaretleyin.
Alternatif olarak
=UNIQUE()fonksiyonu (Excel 365 ve üzeri) kullanılabilir.
📉 Hata Ayıklama İpuçları
Durum
Olası Sebep
Çözüm
#DIV/0!Sıfıra bölme
Bölünen değeri kontrol et
#VALUE!Uyumlu olmayan veri türü
Metin yerine sayı girilmiş olabilir
#N/AAranan veri bulunamadı
VLOOKUP hatası olabilir
| Durum | Olası Sebep | Çözüm |
|---|---|---|
#DIV/0! |
Sıfıra bölme | Bölünen değeri kontrol et |
#VALUE! |
Uyumlu olmayan veri türü | Metin yerine sayı girilmiş olabilir |
#N/A |
Aranan veri bulunamadı | VLOOKUP hatası olabilir |
📈 PivotTable ile Özet Raporlama
PivotTable, Excel’in en güçlü analiz araçlarından biridir. Verilerinizi gruplar, toplar, ortalamaları gösterir.
PivotTable Nasıl Oluşturulur?
-
Verinizi seçin.
-
Menüden Ekle > PivotTable seçin.
-
Yeni sayfa ya da mevcut sayfa tercihini yapın.
-
Alanları sürükle-bırak yöntemiyle yerleştirin.
Verinizi seçin.
Menüden Ekle > PivotTable seçin.
Yeni sayfa ya da mevcut sayfa tercihini yapın.
Alanları sürükle-bırak yöntemiyle yerleştirin.
📘 Bölüm 5: Excel’de Grafik ve Görselleştirme Teknikleri
🎯 Grafik Nedir?
Grafik, tablo halindeki verileri görsel bir formatta sunmak için kullanılan araçlardır. Sayılarla anlatılması zor olan ilişkileri, eğilimleri ve karşılaştırmaları kolayca ifade etmenizi sağlar.
📈 Grafik Türleri ve Kullanım Alanları
Excel’de çeşitli grafik türleri vardır. İşte en yaygın olanlar ve kullanım amaçları:
| Grafik Türü | Kullanım Alanı |
|---|---|
| Çizgi Grafiği (Line) | Zaman serisi veriler, trend analizi |
| Sütun Grafiği (Column) | Karşılaştırmalar, kategori bazlı veriler |
| Çubuk Grafiği (Bar) | Yatay karşılaştırmalar |
| Pasta Grafiği (Pie) | Oransal dağılım |
| Alan Grafiği (Area) | Kümülatif veriler |
| Dağılım Grafiği (Scatter) | Korelasyon analizleri |
| Hisse Senedi Grafiği (Stock) | Finansal veriler (ör. açılış, kapanış) |
| Radar Grafiği | Kategorik performans değerlendirmeleri |
🧩 Grafik Nasıl Oluşturulur?
-
Grafik yapılacak verileri seçin.
-
Menüden Ekle > Grafikler bölümüne gidin.
-
Uygun grafik türünü seçin.
-
İstenirse başlık, eksen adı, veri etiketi gibi detayları düzenleyin.
📌 İpucu: Tabloda “Kategori” ve “Değer” sütunlarının yer alması grafik oluştururken işleri kolaylaştırır.
🛠️ Grafik Özelleştirme Ayarları
Grafikleri oluşturduktan sonra birçok özelleştirme yapabilirsiniz:
Başlık Ekleme:
-
Grafik başlığı eklemek için grafiğe tıklayın ve Grafik Başlığı > Grafik Üzerine seçeneğini işaretleyin.
Eksen Etiketleri:
-
X ve Y eksenlerine isim vermek için Grafik Öğesi Ekle > Eksen Başlıkları adımı izlenebilir.
Renk Temaları:
-
Grafik üzerindeki renkleri, desenleri veya yazı tiplerini değiştirebilirsiniz.
-
Temalar: Tasarım > Renkler > Özel Tema
Veri Etiketleri:
-
Her çubuğun, dilimin veya noktaların üzerinde sayısal değerleri gösterebilirsiniz.
🎨 Grafiklerde Stil Kullanımı
Grafiğin okunabilirliği için sade ve anlaşılır tasarımlar kullanılmalıdır. Aşırı renk kullanımı, karmaşık desenler okunabilirliği azaltabilir.
İdeal grafik tasarımı:
-
Sadelik
-
Açıklayıcı başlıklar
-
Etiketlerin net görünmesi
-
Renk körlüğüne duyarlı renk paletleri
🧠 Dinamik Grafikler
Excel’de veriler değiştiğinde grafiklerin de otomatik olarak güncellenmesi sağlanabilir. Bu özellik özellikle dashboard hazırlarken kullanışlıdır.
Nasıl yapılır?
-
Veriler isimli aralıklar ile tanımlanarak grafiklere bağlanır.
-
Alternatif olarak tablolar (Ctrl + T) üzerinden grafik oluşturulursa, yeni veriler otomatik yansır.
📊 Kombine Grafikler
İki farklı grafik türü bir araya getirilebilir. Örneğin:
-
Satış adetlerini sütun grafiğiyle gösterirken
-
Kâr oranını çizgi grafiğiyle aynı grafikte gösterebilirsiniz
Nasıl Yapılır?
-
Verileri seçin.
-
Ekle > Grafik > Karma Grafik seçeneğini seçin.
📆 Grafiklerde Zaman Serisi
Zamanla değişen verileri analiz etmek için çizgi grafikleri kullanılır.
Örneğin:
-
Aylık satış miktarları
-
Günlük ziyaretçi sayısı
-
Yıllık büyüme oranı
📌 İpucu: Tarih sütununun doğru biçimlendirildiğinden emin olun (GG/AA/YYYY).
📈 Pivot Grafik (Pivot Chart)
PivotTable ile birlikte kullanılan grafiklerdir. Veriyi özetleyerek görselleştirir.
Pivot Grafik Nasıl Oluşturulur?
-
Bir PivotTable oluşturun.
-
PivotTable üzerine tıklayın.
-
Menüden Pivot Grafik seçeneğine tıklayın.
-
İstediğiniz grafik türünü seçin.
📲 Grafiklerin Sunumlara Eklenmesi
Hazırladığınız grafiklerinizi:
-
PowerPoint sunumlarına kopyalayabilir
-
PDF olarak dışa aktarabilir
-
Web sitenizde görsel olarak kullanabilirsiniz
Export Yöntemleri:
-
Grafiğe sağ tıklayın > Kopyala > PowerPoint’e Yapıştır
-
Dosya > Farklı Kaydet > PDF veya Resim (PNG/JPG)
📘 Bölüm 6: Excel İleri Düzey Kullanım Teknikleri
⚙️ Makrolar ve VBA Nedir?
Excel’de sürekli tekrar eden işlemleri otomatikleştirmenin yolu Makrolardan geçer.
Makro Nedir?
Makro, Excel’deki işlemleri kaydedip aynı şekilde tekrar çalıştıran küçük komut dizileridir. Gelişmiş sürümde VBA (Visual Basic for Applications) diliyle yazılabilir.
Makro Nasıl Oluşturulur?
-
Geliştirici Sekmesini aç (Dosya > Seçenekler > Şeridi Özelleştir > Geliştirici).
-
“Makro Kaydet” seçeneğine tıkla.
-
İşlemleri sırayla yap, kaydet.
-
Makroyu çalıştırarak aynı işlemleri tekrar ettirebilirsin.
📌 İpucu: VBA ile kendi özel fonksiyonlarını da yazabilirsin.
🔢 Özel Fonksiyonlar (User Defined Functions – UDF)
Excel’in hazır fonksiyonlarının yetmediği yerde, kendi fonksiyonlarını yazmak mümkündür.
Örnek:
vbaFunction KDVHesapla(Fiyat As Double) KDVHesapla = Fiyat * 1.20 End Function
Bu fonksiyonu Excel’de doğrudan hücreye =KDVHesapla(100) yazarak kullanabilirsin.
🧩 Power Query ile Veri Dönüştürme
Power Query, dış kaynaklardan gelen verileri alıp dönüştürmek, temizlemek ve analiz için hazırlamak için kullanılan bir araçtır.
Kullanım Alanları:
-
Veri birleştirme (merge)
-
Filtreleme ve dönüştürme
-
Yinelenenleri kaldırma
-
Farklı dosya türlerinden veri alma (CSV, JSON, web)
Nasıl Erişilir?
Menüden Veri > Power Query (Veri Al ve Dönüştür) bölümü kullanılır.
🔄 Power Pivot ile Veri Modelleme
Power Pivot, büyük veri kümeleriyle çalışırken daha hızlı hesaplama ve ilişkisel veri modeli kurma imkânı tanır.
Avantajları:
-
Çok tablodan veri ilişkisi kurma
-
Ölçü ve hesaplamalar için DAX kullanımı
-
Daha büyük veri kümeleriyle çalışabilme
Nasıl Açılır?
Dosya > Seçenekler > Eklentiler > COM Eklentileri > Power Pivot’u etkinleştir
🧠 DAX Formülleri (Data Analysis Expressions)
DAX, Power Pivot’ta kullanılan özel formül dilidir. SUM, CALCULATE, FILTER gibi işlevlerle ileri düzey hesaplamalar yapılabilir.
Örnek:
textToplamSatış := SUM(Satış[Toplam])
🖇️ Excel ve Diğer Uygulamalar Arası Entegrasyon
Excel, Office 365 sayesinde diğer uygulamalarla kusursuz şekilde entegre çalışabilir:
-
Outlook entegrasyonu ile e-posta listeleri
-
Word raporları için veri aktarımı
-
Power BI ile görselleştirme
🧾 Senaryo Analizi (What-If Analysis)
İş planlaması ve tahmin analizleri için kullanılır.
Özellikler:
-
Hedef Ara (Goal Seek): Belirli bir sonuca ulaşmak için gereken değeri bulur.
-
Veri Tablosu (Data Table): Farklı senaryolara göre hesaplamaları gösterir.
-
Senaryo Yöneticisi (Scenario Manager): Alternatif senaryolar oluşturur ve karşılaştırır.
🔐 Excel’de Güvenlik Özellikleri
Dosyalarınızın izinsiz erişimlere karşı korunması için bazı güvenlik önlemleri alınabilir:
-
Şifre ile koruma
-
Hücre kilitleme
-
Makro güvenlik düzeyleri
-
Salt okunur (Read Only) modu
📌 İpucu: Şifre unutulursa dosya geri alınamayabilir; dikkatli olunmalı.
📈 Otomatikleştirme İçin En İyi Uygulamalar
-
Makrolarla tekrar eden görevleri kaydet
-
VBA ile dinamik raporlar oluştur
-
Power Query ile her ay gelen veriyi otomatik işle
-
Power Pivot ile büyük veri modellerini kolayca oluştur
-
Senaryo Analizi ile risk planlaması yap
📘 Bölüm 7: Excel ile Raporlama ve Dashboard Hazırlama
📊 Excel’de Raporlama Nedir?
Raporlama, verilerin belirli bir amaca göre özetlenmesi ve sunulması sürecidir. Excel, dinamik ve interaktif raporlar oluşturmak için güçlü bir platformdur.
Raporlama Türleri:
-
Haftalık / Aylık satış raporları
-
Performans raporları
-
Finansal özetler
-
KPI tabloları (Anahtar Performans Göstergeleri)
🛠️ Raporlama İçin Kullanılan Excel Araçları
-
PivotTable: Veriyi gruplamak, filtrelemek ve özetlemek için ideal.
-
PivotChart: Pivot tablo verilerinin görselleştirilmiş hali.
-
Dilimiçi (Slicer): Filtreleme işlemlerini butonlarla kontrol etme imkânı.
-
Zaman Çizelgesi (Timeline): Tarih bazlı filtrelemeyi kolaylaştırır.
-
Koşullu Biçimlendirme: Belirli kriterlere göre hücreleri otomatik renklendirme.
🎯 İyi Bir Raporun Özellikleri
-
Anlaşılır: Fazla karmaşıklıktan uzak, sade ve net olmalı.
-
Etkili Görseller: Grafikler ve renk kodlarıyla desteklenmeli.
-
Kriter Bazlı: Kullanıcıya istediği filtreyi uygulayabilme özgürlüğü vermeli.
-
Güncel: Veriler değiştikçe rapor da otomatik güncellenmeli.
🧩 Dashboard Nedir?
Dashboard, verilerin grafikler, tablolar ve görsel öğelerle sunulduğu, karar destek sistemlerinin temelidir. Özellikle üst düzey yöneticiler için verinin hızlı ve özet biçimde sunulması amaçlanır.
💡 Excel’de Dashboard Nasıl Yapılır?
1. Veri Hazırlığı
-
Verilerin temiz ve düzenli olduğundan emin olun.
-
Gerekirse Power Query kullanarak dönüştürme işlemleri yapın.
2. Pivot Tablolar Kurulumu
-
Raporlanacak metrikleri belirleyin (örneğin satış toplamı, kategori bazlı performans).
-
Her metrik için birer PivotTable oluşturun.
3. Grafik ve Slicer’lar
-
Pivot grafikler ekleyin.
-
Kullanıcı etkileşimi için Dilimleyici (Slicer) ve Zaman Çizelgesi (Timeline) ekleyin.
4. Sayfa Düzeni
-
Tüm öğeleri görsel uyum içinde yerleştirin.
-
Renk paleti ve yazı tipi gibi tasarım unsurlarını sade tutun.
📌 Dashboard Tasarım İpuçları
| İpucu | Açıklama |
|---|---|
| 👁️ Görsel Hiyerarşi | En önemli KPI’ları büyük ve yukarıda göster |
| 🎨 Renk Kodları | Kırmızı = düşük performans, yeşil = yüksek başarı gibi semboller kullan |
| 📉 Grafik Çeşitliliği | Aynı tür grafiklerle dolu dashboard sıkıcı görünür. Çeşitlilik sun |
| 🧩 Filtre Kullanımı | Kullanıcının etkileşime geçebileceği kontroller ekle (ör. bölge, tarih) |
🧠 İleri Dashboard Teknikleri
-
Veri Doğrulama ile Dinamik Seçim Kutuları
-
Form Kontrolleri ile interaktif ögeler
-
IF ve INDEX-MATCH kombinasyonları ile dinamik raporlar
-
Adlandırılmış aralıklarla grafik alanları
🔗 Raporların Paylaşımı
-
Excel dosyasını mail yoluyla paylaşabilirsiniz.
-
PDF olarak dışa aktarım yapılabilir.
-
SharePoint veya OneDrive entegrasyonu ile paylaşımlı dashboard kullanılabilir.
🛡️ Raporlama Hatalarından Kaçınma
-
Manuel veri girişlerinden kaçının, bağlantılı tablolar tercih edin.
-
Karmaşık raporları belgeleyin (hangi sütun neyi ifade ediyor).
-
Hesaplama hataları için ara kontrol hücreleri kullanın.
-
Otomatik güncelleme bağlantılarını kontrol edin.
📘 Bölüm 8: Excel’de Hata Ayıklama ve Sık Karşılaşılan Sorunlar
❗ Excel Hatalarının Anlamları
Excel’de formüllerde sık karşılaşılan hata türleri şunlardır:
| Hata Kodu | Anlamı |
|---|---|
#DIV/0! |
Bir sayının sıfıra bölünmesi |
#VALUE! |
Uygunsuz veri türüyle işlem yapılması |
#REF! |
Geçersiz hücre referansı |
#NAME? |
Tanımsız fonksiyon veya ad |
#N/A |
Veri bulunamadı |
#NUM! |
Geçersiz sayısal işlem |
#NULL! |
Yanlış aralık kullanımı |
####### |
Hücre değeri sığmıyor |
🛠️ Hata Ayıklama Araçları
🔍 Formül Denetleme (Formula Auditing)
-
Formül İzle (Trace Precedents / Dependents): Hücrenin hangi verilerle bağlantılı olduğunu gösterir.
-
Hata Denetleme (Error Checking): Hücrelerdeki hataları kontrol eder.
-
Adım Adım Değerlendir (Evaluate Formula): Formülün her adımını detaylı gösterir.
Menü: Formüller > Formül Denetleme
🧠 Hataları Önlemek İçin Fonksiyonlar
1. IFERROR Fonksiyonu:
Hata olması durumunda alternatif sonuç döndürür.
excel=IFERROR(A1/B1; "Hata")
2. ISERROR, ISNUMBER, ISTEXT:
Verinin türünü veya hata olup olmadığını kontrol eder.
3. IFNA:
Sadece #N/A hatasını özel olarak kontrol eder.
🔧 Yaygın Hatalar ve Çözümleri
📌 1. #REF! Hatası
-
Sebep: Formülün bağlı olduğu hücre silinmiş.
-
Çözüm: Formülü yeniden düzenleyin veya silinen hücreyi geri alın.
📌 2. #DIV/0! Hatası
-
Sebep: Sıfıra bölme.
-
Çözüm: Bölenin sıfır olup olmadığını
IFfonksiyonuyla kontrol edin.
excel=IF(B1=0; "Geçersiz"; A1/B1)
📌 3. #NAME? Hatası
-
Sebep: Fonksiyon adının yanlış yazılması.
-
Çözüm: Fonksiyonları doğru yazın ve özel tanımlı adları kontrol edin.
💻 Yavaşlayan Excel Dosyaları
Excel dosyalarının performans sorunları çoğunlukla şu sebeplerle olur:
-
Aşırı kullanılan volatile fonksiyonlar (örneğin:
INDIRECT,OFFSET) -
Aşırı büyük veri aralıkları
-
Gereksiz biçimlendirme
-
Makroların döngüsel olarak çalışması
📌 İpucu: Excel dosyasını .xlsb (binary) olarak kaydetmek dosya boyutunu küçültür.
📂 Dış Bağlantı (External Link) Sorunları
Başka dosyalara bağlı hücrelerde şu sorunlar çıkabilir:
-
Dosya taşındığında bağlantı kırılır
-
Bağlantılı dosya açık değilse veri güncellenmez
Çözüm:
Veri > Bağlantılar > Bağlantıları Düzenle ile kontrol sağlanabilir.
🛡️ Koruma ve Erişim Sorunları
-
Hücrelerin üzerine yazılamaması
-
Sayfa şifreli olduğunda makroların çalışmaması
Çözüm:
Gözden Geçir > Sayfayı Koru / Sayfa Korumasını Kaldır
🔗 Bağlı Formüllerde Hata İzleme
Birçok hücrenin birbirine bağlı olduğu tablolar çalışırken:
-
Hücre renklerini geçici olarak değiştirerek izleme kolaylaşır
-
Yardımcı sütunlarla ara sonuçlar alınabilir
💬 Kullanıcıdan Gelen Hatalar
-
Veri giriş hataları (örneğin tarih yerine metin girilmesi)
-
Sayısal alanlara metin girilmesi
Çözüm: Veri Doğrulama (Data Validation)
Veri > Veri Doğrulama > Kural Belirleme
🛠️ Makrolarda Hata Ayıklama
VBA kodları yazarken:
-
MsgBoxile ara değerleri görebilir -
Debug.Printile çıkış alabilir -
Hatalı satırda
On Error Resume NextveyaOn Error GoTokullanabilirsin
📘 Bölüm 9: Excel Kısayolları ve Verimlilik İpuçları
⌨️ En Faydalı Klavye Kısayolları
Excel’de farenizi daha az kullanarak zaman kazanmak istiyorsanız, bu kısayolları mutlaka öğrenmelisiniz:
| İşlem | Kısayol |
|---|---|
| Yeni çalışma kitabı | Ctrl + N |
| Dosya aç | Ctrl + O |
| Kaydet | Ctrl + S |
| Geri al | Ctrl + Z |
| Yinele | Ctrl + Y |
| Seçili hücreyi kopyala | Ctrl + C |
| Yapıştır | Ctrl + V |
| Kes | Ctrl + X |
| Bul | Ctrl + F |
| Değiştir | Ctrl + H |
| Tüm hücreleri seç | Ctrl + A |
| Satırı seç | Shift + Space |
| Sütunu seç | Ctrl + Space |
| Hücre düzenle | F2 |
| Otomatik toplama | Alt + = |
| Sayfalar arasında geçiş | Ctrl + PageUp/PageDown |
🧠 Verimliliği Artıran Excel Özellikleri
1. Flash Fill (Hızlı Doldurma)
Belirli bir örnek üzerinden kalıp çıkarıp hücreleri otomatik doldurur.
-
Giriş > Hızlı Doldurma veya
Ctrl + E
2. Hücrelere Not Ekleme
Bir hücreye açıklama ya da yorum eklemek için:
-
Sağ tık > Yeni NotveyaShift + F2
3. Hücreleri Birleştirme ve Ortala
Başlıkları ortalamak ve alanları toplamak için:
-
Giriş > Hizalama > Birleştir ve Ortala
4. Koşullu Biçimlendirme
Verileri renklendirerek görsel analiz sağlar.
-
Giriş > Koşullu Biçimlendirme
🔁 Otomatik Doldurma ve Dolgu Kolu
Dolgu Kolu Nedir?
Bir hücrenin sağ alt köşesindeki küçük kareyi sürükleyerek seri oluşturma imkânı sunar.
Örnek:
-
Günler: Pazartesi → Salı → …
-
Sayılar: 1 → 2 → 3 → …
Özel Listeler:
Dosya > Seçenekler > Gelişmiş > Özel Listeler
📅 Tarih ve Saat Fonksiyonlarıyla Hızlanma
-
Şu anki tarih:
=TODAY() -
Şu anki tarih ve saat:
=NOW() -
Belirli gün eklemek:
=A1 + 7(7 gün sonrası)
📌 Hücre Sabitleme (Mutlak ve Göreceli Başvuru)
| Tür | Açıklama | Örnek |
|---|---|---|
| Göreceli | Değişken hücre | =A1+B1 |
| Mutlak | Sabit hücre | =$A$1+$B$1 |
| Karma | Satır veya sütun sabit | =A$1 veya =$A1 |
F4 tuşuyla formül içinde sabitleme türleri arasında geçiş yapılabilir.
🗂️ Adlandırılmış Hücreler
Belirli hücrelere isim vererek formülleri daha okunur hale getir.
Örnek:
-
Hücreye
A1yerineSatış_Tutarıadı ver →=Satış_Tutarı*1.2
Formüller > Ad Tanımla
🔄 Veri Girişi ve Formlar
Veri Doğrulama:
Hatalı girişleri önlemek için:
Veri > Veri Doğrulama > Liste, tarih, sayı sınırları
Form Aracı:
Excel’in gizli form aracıyla hızlı veri girişi:
-
Şeridi özelleştir → Yeni grup oluştur → “Form”u ekle
-
Veri tablonu seç ve form üzerinden düzenle
🧮 Sık Kullanılan Fonksiyonlarla Zaman Kazan
| Fonksiyon | Açıklama |
|---|---|
SUM |
Toplama |
AVERAGE |
Ortalama |
COUNTIF |
Belirli koşulları sayma |
IF |
Koşullu işlem |
VLOOKUP |
Dikey arama |
INDEX-MATCH |
Gelişmiş arama |
TEXT |
Tarih/sayı biçimlendirme |
LEFT, RIGHT, MID |
Metin kırpma |
📈 Hızlı Grafik Ekleme
Bir veri aralığını seçip Alt + F1 tuşuna bastığında varsayılan grafik otomatik olarak eklenir.
Ekle > Grafikler menüsünden farklı türler seçebilirsin: Sütun, çizgi, pasta vb.
🧩 Hızlı Menü Erişimi
Hızlı Erişim Araç Çubuğu:
-
Sık kullandığınız komutları buraya ekleyerek her zaman ulaşabilirsiniz.
Şeridin üstünde: Kaydet, Geri Al, Yeniden Yap, Hızlı Yazdır…
Özel Şerit Oluşturma:
-
Kendi sekmenizi oluşturup en çok kullandığınız araçları gruplayabilirsiniz.
📘 Bölüm 10: Excel Kullanımında Kariyer ve Sertifikasyon Olanakları
🧭 Excel’in İş Dünyasındaki Rolü
Excel, birçok sektörde veri analizi, raporlama, bütçeleme, planlama, takip ve sunum amaçlı olarak kullanılmaktadır. Bu beceri artık neredeyse her pozisyon için temel yetkinlik haline gelmiştir.
Öne Çıkan Sektörler:
-
Finans ve muhasebe
-
Pazarlama ve satış
-
İnsan kaynakları
-
Tedarik zinciri ve lojistik
-
Üretim ve kalite kontrol
-
Danışmanlık
-
Eğitim sektörü
💼 Excel Kullanan Popüler Meslekler
| Meslek | Açıklama |
|---|---|
| Veri Analisti | Büyük veri setlerini analiz eder, grafik ve raporlar oluşturur |
| Finans Uzmanı | Bütçeleme, mali analiz, kar-zarar tabloları hazırlar |
| Muhasebeci | Fatura, hesap, vergi, cari tablo takibi yapar |
| Pazarlama Analisti | Kampanya analizleri, hedef kitle segmentasyonu |
| Satış Sorumlusu | Performans takibi, satış trendi raporları |
| İnsan Kaynakları Uzmanı | Personel listeleri, izin takibi, bordro hazırlama |
| Üretim Planlamacı | Üretim kapasitesi, sipariş planlaması |
| Proje Yöneticisi | Gantt çizelgesi, görev takibi, bütçe kontrolü |
🎯 Excel Becerileriyle Öne Çıkmak
-
Hızlı rapor hazırlayabilme
-
Dinamik grafiklerle sunum yeteneği
-
Otomasyon (makro/VBA) ile zaman tasarrufu
-
Veri temizleme ve düzenleme kabiliyeti
-
Karmaşık analizleri sade sunabilme becerisi
Bu yetkinlikler işe alım sürecinde fark yaratır ve terfi şansını artırır.
📜 Excel Sertifikaları ve Eğitim Programları
1. Microsoft Office Specialist (MOS): Excel
-
Microsoft’un resmi sertifikasıdır.
-
Excel’in temel veya ileri düzeyde kullanıldığını kanıtlar.
2. Excel Expert Sertifikası
-
Gelişmiş Excel kullanımı (PivotTable, makro, formül kombinasyonları vb.) içerir.
-
Özellikle veri analisti pozisyonları için tercih sebebidir.
3. LinkedIn Learning & Coursera Sertifikaları
-
Online platformlarda verilen birçok uygulamalı eğitim mevcuttur.
-
Sertifikalar CV’de gösterilebilir.
4. Udemy Excel Kursları
-
Türkçe ve İngilizce eğitim seçenekleriyle hem başlangıç hem ileri düzey modüller sunar.
-
Uygulama dosyalarıyla öğrenme kolaylaşır.
📈 Sertifika Almanın Faydaları
-
İş başvurularında öne çıkma
-
Maaş pazarlığında avantaj
-
Terfi süreçlerinde katkı
-
Freelance çalışma imkanları (Excel uzmanlığına özel işler)
-
Eğitmenlik veya danışmanlık fırsatları
👨🏫 Eğitim Kaynakları ve Uygulama Tavsiyeleri
Kitaplar:
-
Excel 365 Bible – John Walkenbach
-
Data Analysis with Excel – Ken Black
-
Excel Dashboards and Reports – Michael Alexander
Youtube Kanalları:
-
ExcelJet
-
Leila Gharani
-
Office Lab TR
Uygulamalar:
-
Gerçek şirket verileriyle pratik
-
Aylık bütçe, satış raporu, personel takibi gibi örnekler
-
Excel yarışmalarına katılmak (LinkedIn, Kaggle vb.)
🧠 Freelance ve Girişimcilik Fırsatları
Excel uzmanları;
-
Freelance olarak bireysel müşterilere hizmet verebilir.
-
Şirketlerin dashboard ve raporlama sistemlerini kurabilir.
-
Eğitim vererek pasif gelir elde edebilir.
-
Kendi ürününü geliştirip satabilir (örneğin bütçe takibi şablonları).
🏁 Genel Özet: Neyi Öğrendik?
Bu 10 bölümlük kapsamlı yazımızda şunları öğrendin:
-
Excel nedir, ne işe yarar?
-
Excel arayüzü ve temel kavramlar
-
Hücreler, sütunlar, sayfalar ve veriler
-
Formüller ve fonksiyonlar
-
Grafikler ve veri görselleştirme
-
PivotTable ve raporlama
-
Excel’de veri analizi
-
Hatalar ve ayıklama yolları
-
Kısayollar ve pratik ipuçları
-
Kariyer ve sertifika fırsatları
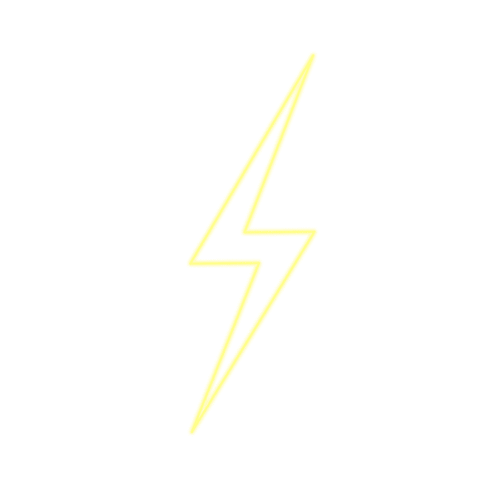

Review 📘Excel nedir? Excel Dersleri Tek Makalede!.